複数端末からのデータベース連携
iPhone、iPadなど、複数端末から同じデータベースに連携するためにはプロプランかプレミアムプランへのアップグレードが必要です プランの詳細はこちら
以下、iPadでデータベースを新規作成し、iPhoneでそのデータベースに連携するケースを例に説明します。
1. データベースの作成
まずはiPadから、データベースを作成します。
2. 他の端末でログイン
iPadにログインしているアカウント(同じメールアドレスとパスワード)でiPhoneからログインします。
3. インテグレーショントークンの設定
iPadで登録しているものと同じインテグレーショントークンを、iPhoneでも登録します。
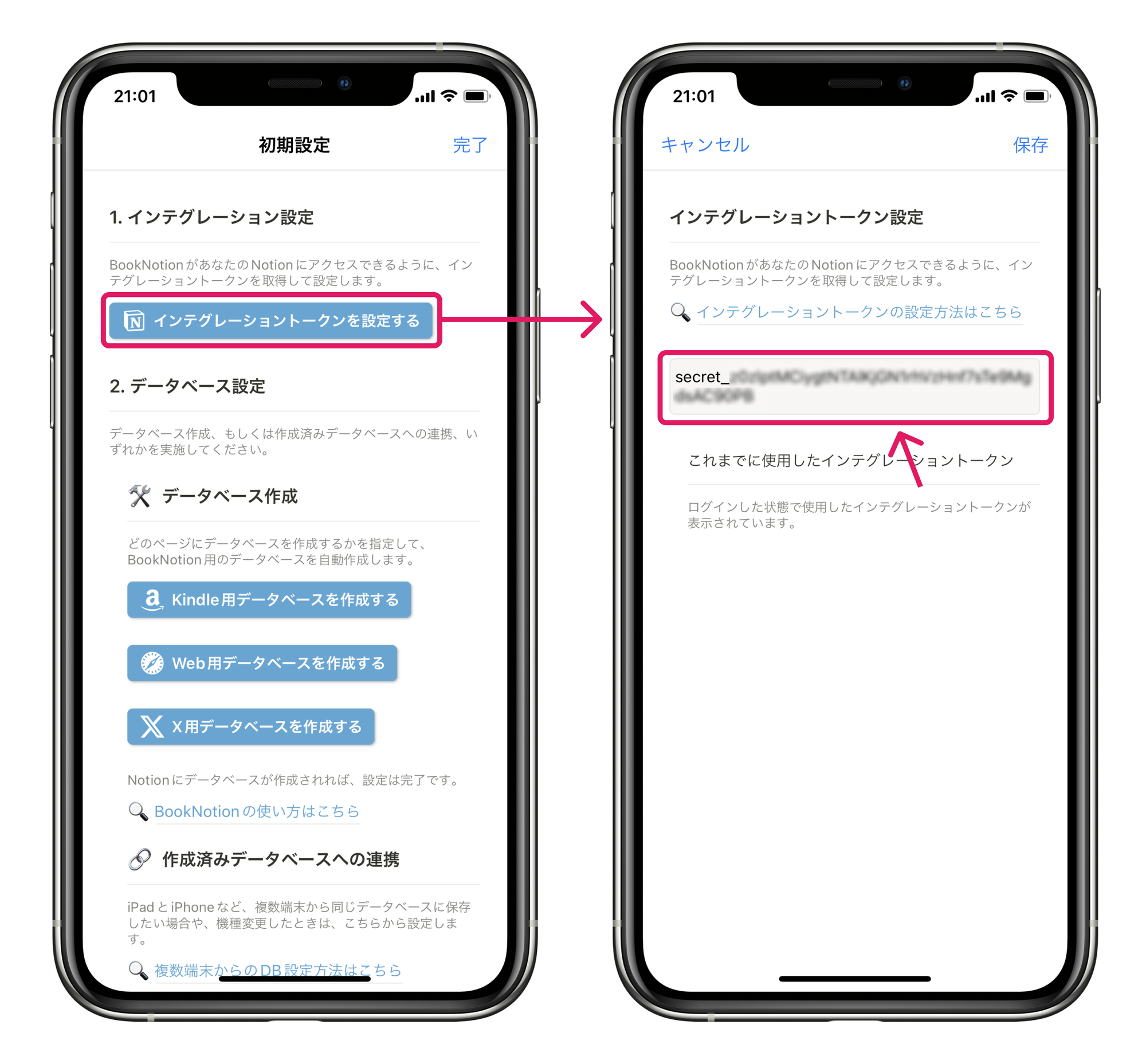
4. 作成済みデータベースへ連携
「データベース設定」から、「作成済みデータベースに連携する」をタップします。
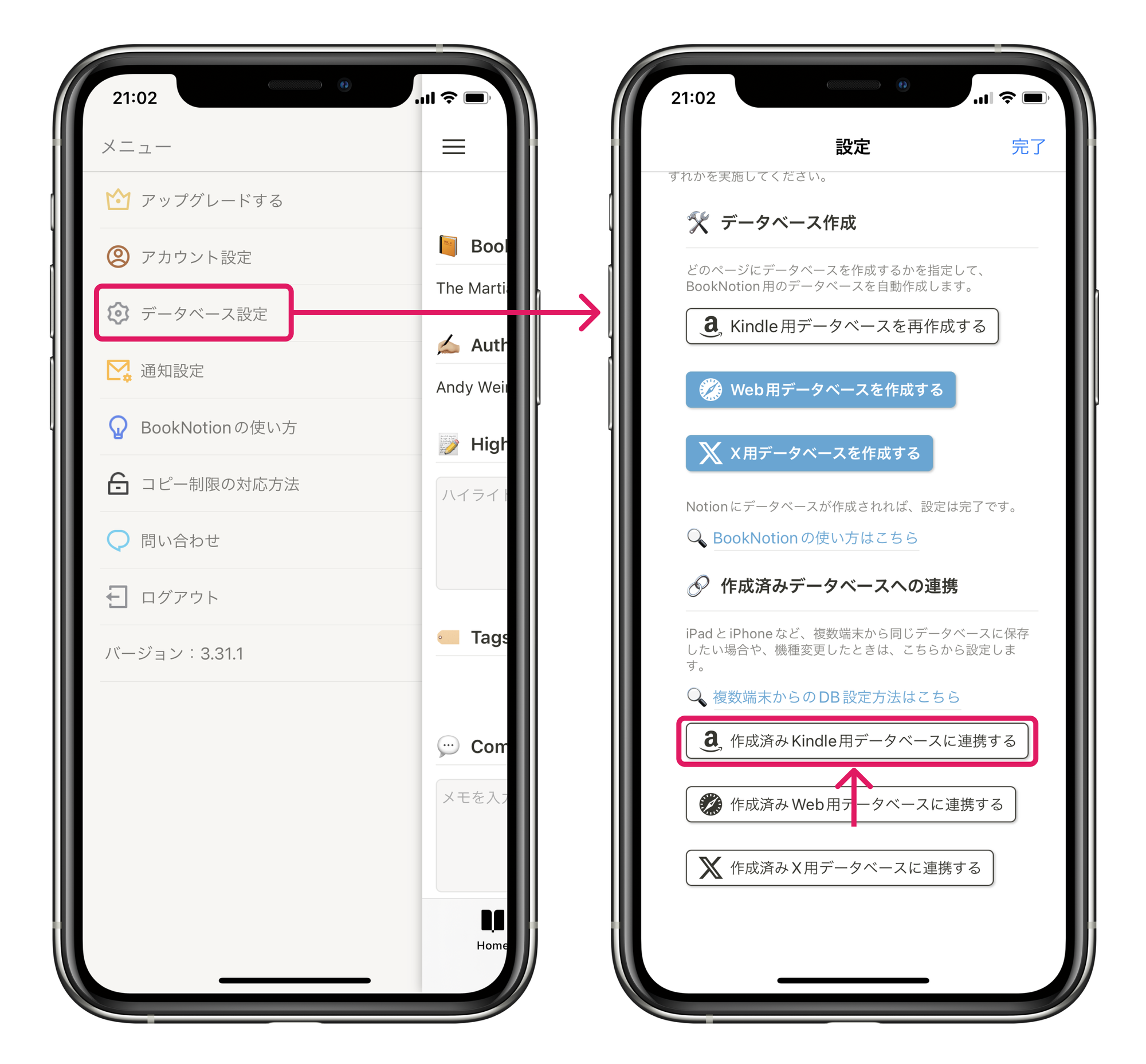
同じアカウントでログインしている場合、iPadで作成したデータベースが「これまでに作成したデータベース」の下に表示されていますので、対象のデータベースを選択してください。
データベースIDが自動入力されますので、右上の「データベースに連携」をタップします。
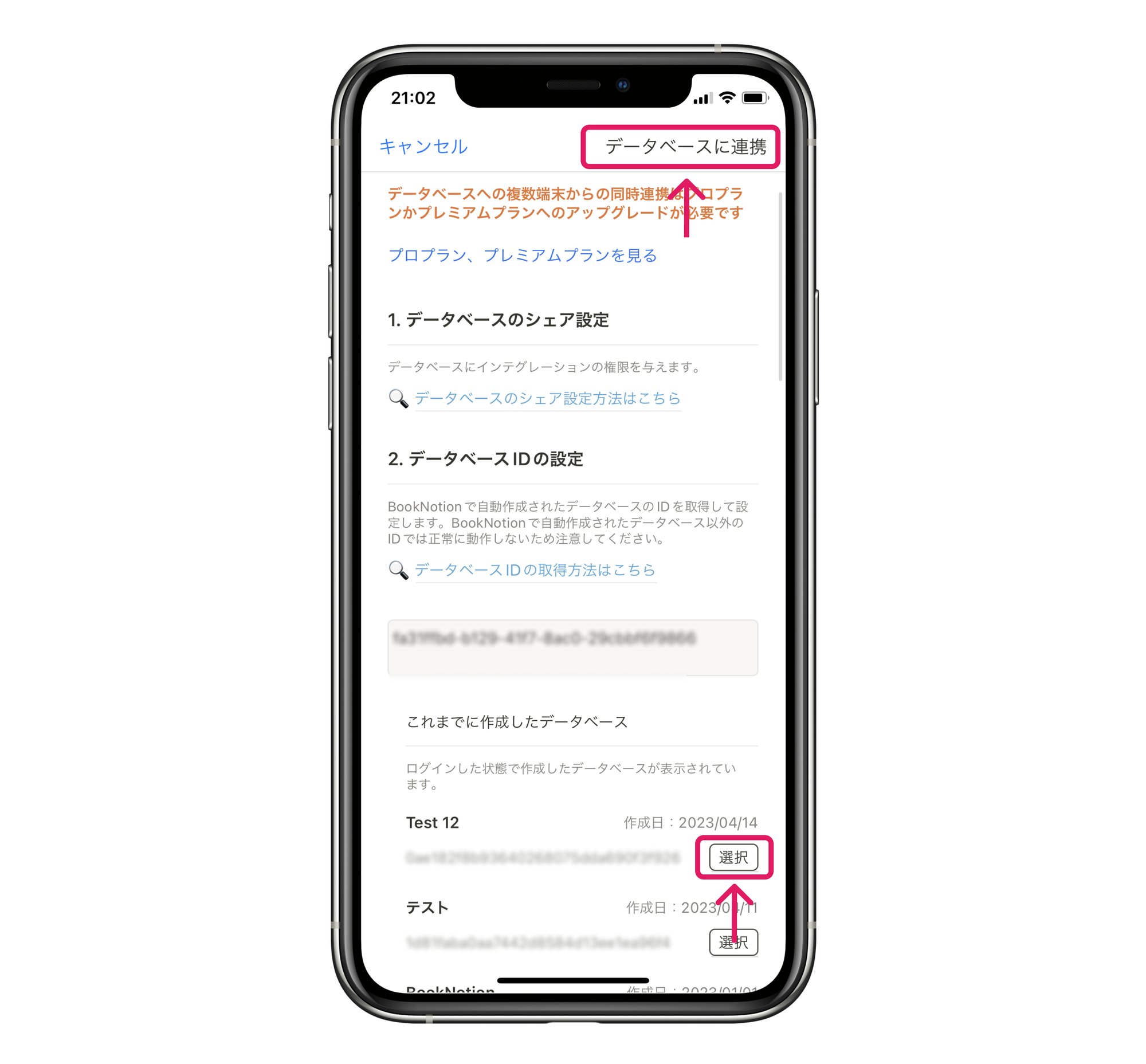
データベースの連携が正常に完了したら、複数端末からのデータベース連携は完了です。
うまく連携ができない方は、こちらからお問い合わせください。